Эти приложения разряжают ваш ноутбук (иллюстративное фото: Freepik)
Батарея вашего ноутбука разряжается быстрее, чем обычно, и вам кажется, что заряд уходит в никуда? Возможно, виноваты фоновые процессы и приложения, которые потребляют слишком много энергии.
О том, как быстро найти программы и продлить время работы ноутбука без підзарядки, рассказывает РБК-Украина (проект Styler) со ссылкой на ведущий в мире сайт по технологиям и жизненным советам Lifehacker.
Как отслеживать приложения на Windows
Откройте Настройки через меню Пуск, затем выберите Система, Питание и аккумулятор. Нажмите «Использование аккумулятора», и вы увидите, как уровень заряда батареи вашего ноутбука изменялся за последние 24 часа или 7 дней (можно выбрать нужный период в выпадающем меню справа).
Ниже основного графика отобразится список программ, которые больше всего расходовали заряд батареи за выбранный период. Самые «прожорливые» приложения будут показаны первыми. Если нужная программа не отображается, прокрутите список вниз или воспользуйтесь строкой поиска. Если приложение не появляется в списке, значит, оно не влияло на уровень заряда в выбранном временном промежутке.
С помощью выпадающего меню «Сортировать по…» можно изменить порядок отображения приложений: по названию или по уровню энергопотребления. Также можно выбрать, какие данные отображать — общее энергопотребление, использование заряда во время работы программы или в фоновом режиме.
Некоторые приложения позволяют ограничить свою активность в фоне. Для этого нажмите на три точки рядом с нужным приложением и выберите «Управление фоновыми процессами». Однако эта опция доступна в основном для встроенных приложений Windows, таких как Блокнот или Paint.
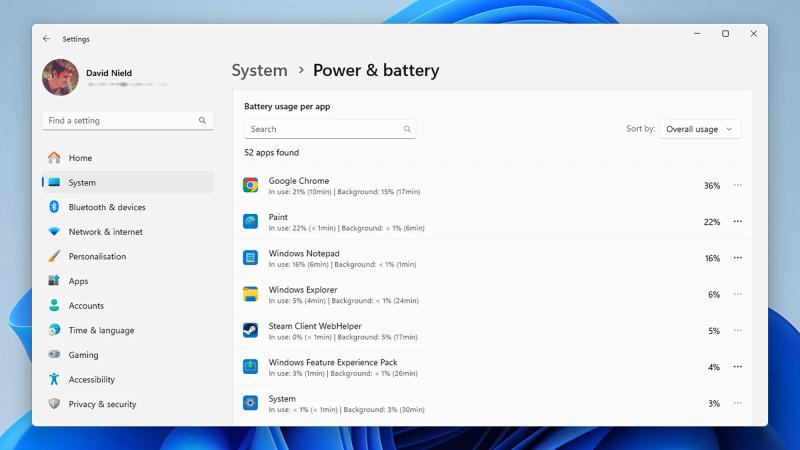
Windows выведет список приложений по использованию аккумулятора (фото: Lifehacker)
Как отслеживать приложения на macOS
На Mac отслеживание энергопотребления начинается с нажатия на значок батареи в строке меню в правом верхнем углу экрана. В появившемся меню будет указано, какие из запущенных приложений используют значительное количество энергии — обычно это браузеры, видеоредакторы и другие ресурсоемкие программы.
Чтобы получить более детальную информацию, нажмите «Настройки батареи» в том же меню. Здесь можно увидеть график разрядки аккумулятора за последние 24 часа или 10 дней (можно переключаться между вкладками). Также доступны параметры энергосбережения, например Режим низкого энергопотребления или автоматическое затемнение экрана при работе от батареи.
Однако macOS не предоставляет простой список приложений, потребляющих батарею, как это делает Windows. Вместо этого откройте «Мониторинг системы» через Spotlight или папку «Утилиты» в Finder и перейдите во вкладку Энергия. Здесь будут отображаться текущие энергозатраты приложений, а также их потребление энергии за последние 12 часов.
Чтобы ограничить фоновую активность приложений, перейдите в Настройки системы (через меню Apple), откройте вкладку Основные, затем выберите «Элементы входа и расширения». Здесь можно отключить разрешения для приложений, которые запрашивали доступ к фоновому выполнению задач.
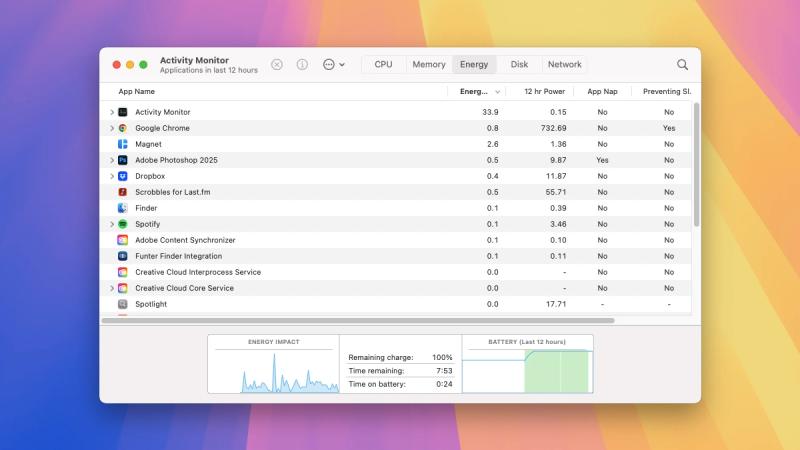
Чтобы проверить использование аккумулятора, откройте «Мониторинг системы» на macOS (фото: Lifehacker)











